We take screenshots all the time to illustrate our positions here in IDB. Most of them are from iOS devices, but from time to time, we post screenshots from Mac App or utility.
If you have a Mac, you might have noticed that every time you take a screenshot of an open window, it will add a good drop shadow to this screenshot. Although this gives a little more character to the screenshot, sometimes, you do not want to take this shadow effect in your screenshot.
In this post, we will show you how to immediately remove the drop shadow effect from the screenshot you took on your Mac ...
For clarification, it should be noted that when you take a screenshot of a window on your Mac using the following shortcut, this drop shadow is seen: Command + Shift + 4 + Spacebar, then click on the window that you Want to do a screenshot.
Step 1: Open Terminal
Step 2: Type or Copy / Paste:
The first command screen will tell your Mac to remove the shadow from the Mac. The second part will kill SystemUIServer, a background process that controls many aspects of the MacOS user interface.
Step 1: Open Terminal
Step 2: Type or Copy / Paste:
As you can tell, this is a fairly simple device which does not require much technical knowledge.
If you have more tips that you want to share with us, or if you have any questions about working on your iOS device or Mac, please feel free to Contact us Page.
 |
| Mac OS X Tips |
If you have a Mac, you might have noticed that every time you take a screenshot of an open window, it will add a good drop shadow to this screenshot. Although this gives a little more character to the screenshot, sometimes, you do not want to take this shadow effect in your screenshot.
In this post, we will show you how to immediately remove the drop shadow effect from the screenshot you took on your Mac ...
For clarification, it should be noted that when you take a screenshot of a window on your Mac using the following shortcut, this drop shadow is seen: Command + Shift + 4 + Spacebar, then click on the window that you Want to do a screenshot.
How to remove the shadow from screenshots you take on your Mac
If I like, then you want to remove the shadow effect, here's what you can do:Step 1: Open Terminal
Step 2: Type or Copy / Paste:
defaults write com.apple.screencapture disable-shadow -bool true ; killall SystemUIServer
 |
| Remove shadow effect back to Mac screenshots |
The first command screen will tell your Mac to remove the shadow from the Mac. The second part will kill SystemUIServer, a background process that controls many aspects of the MacOS user interface.
How to add the shadow effect back to Mac screenshots
If you change your mind and want to return to drop shadow effect, then follow these stepsStep 1: Open Terminal
Step 2: Type or Copy / Paste:
defaults write com.apple.screencapture disable-shadow -bool false ; killall SystemUIServer
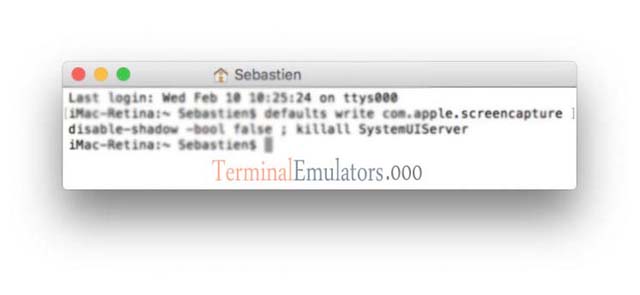 |
| Add shadow effect back to Mac screenshots |
As you can tell, this is a fairly simple device which does not require much technical knowledge.
If you have more tips that you want to share with us, or if you have any questions about working on your iOS device or Mac, please feel free to Contact us Page.




0 Comments